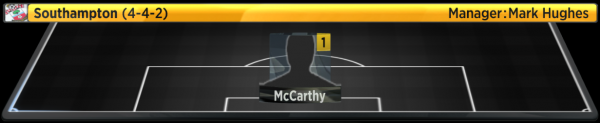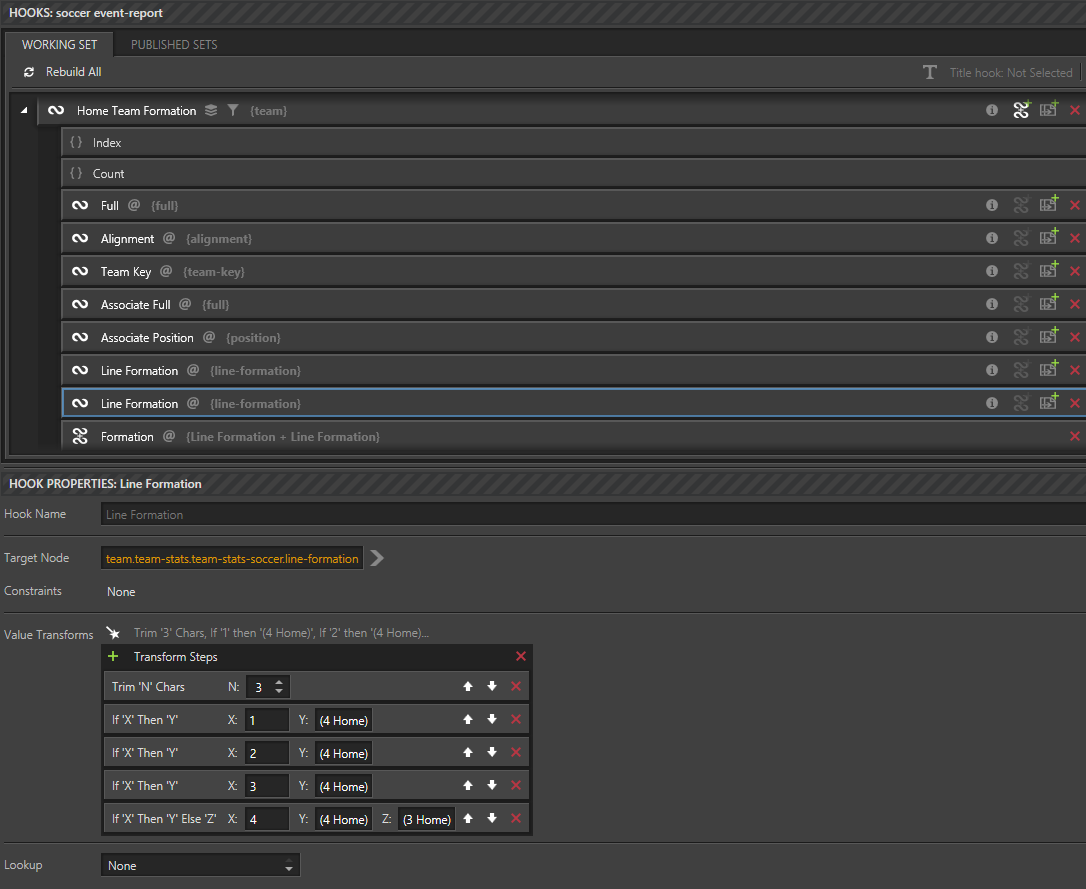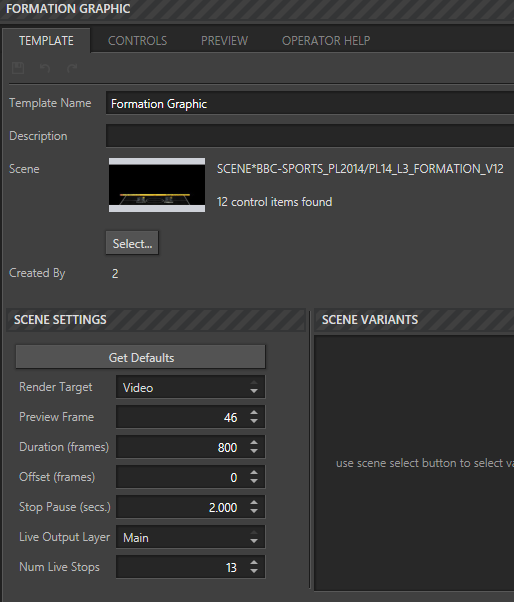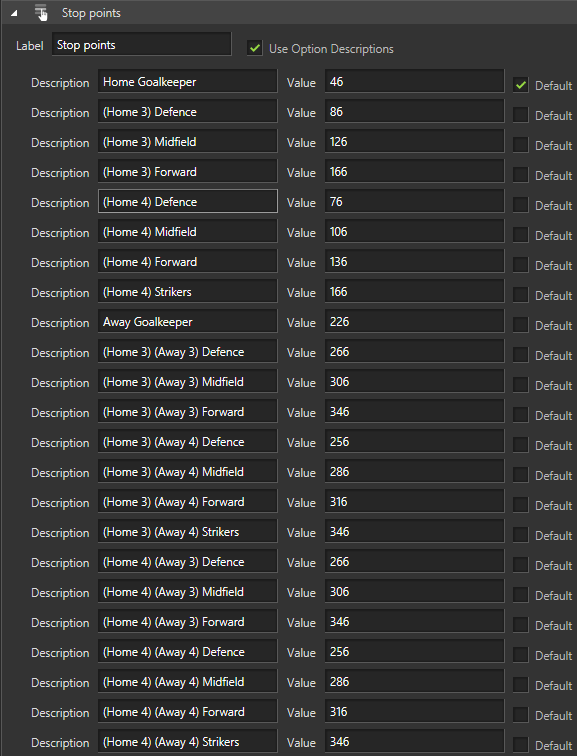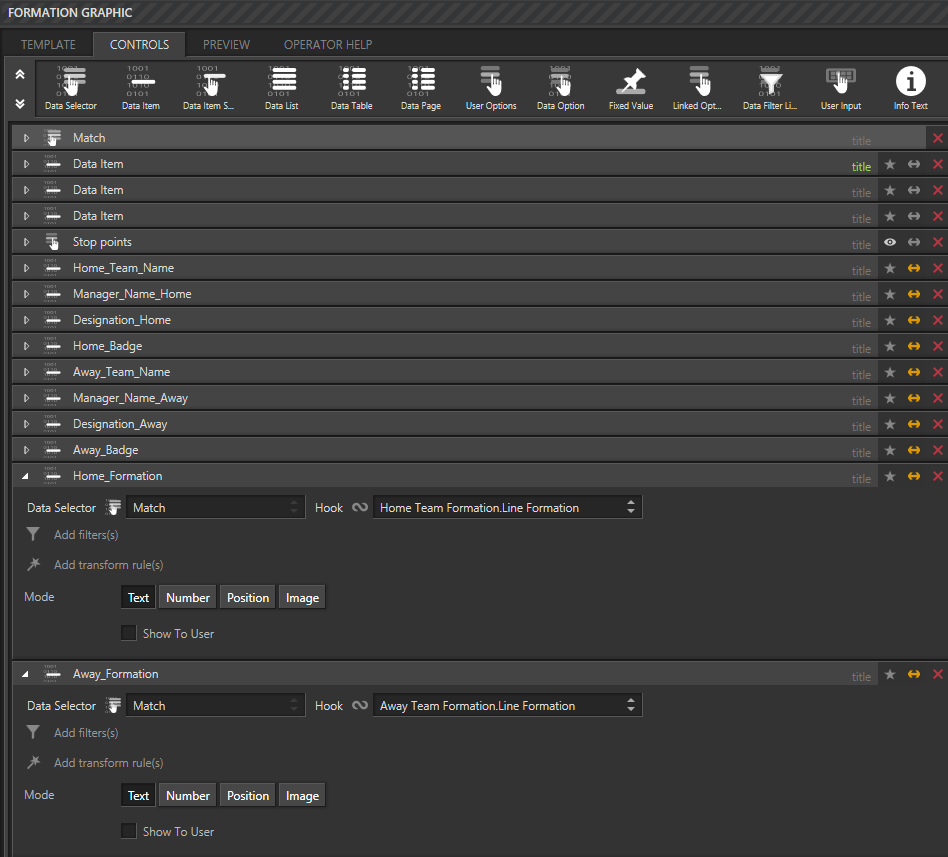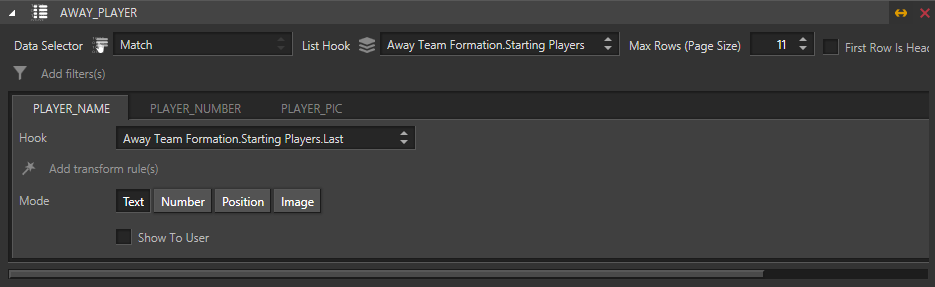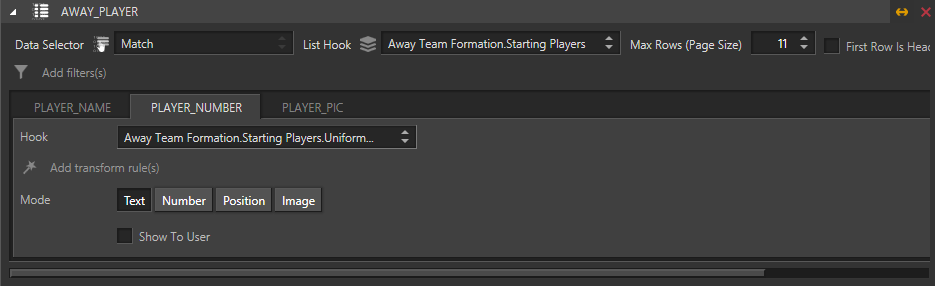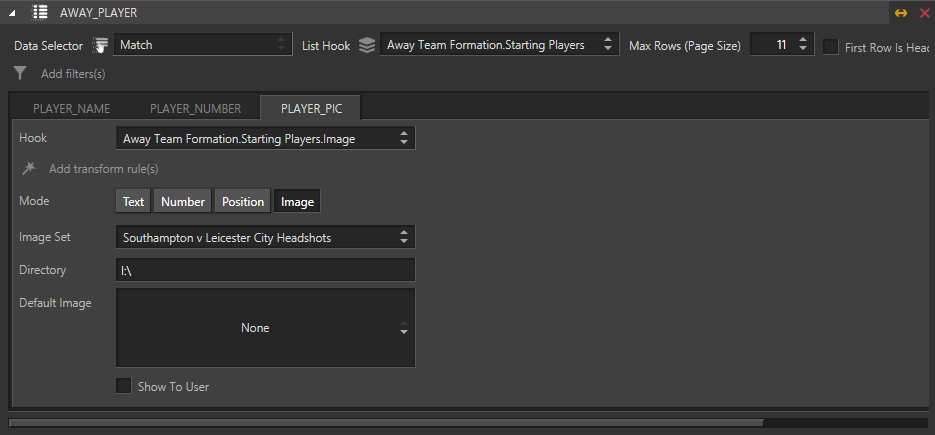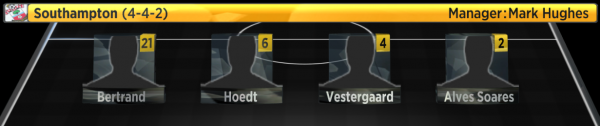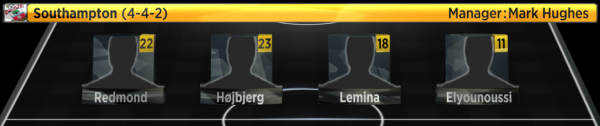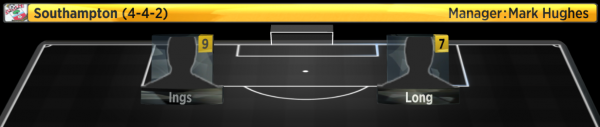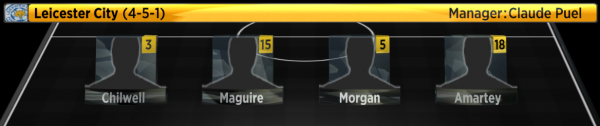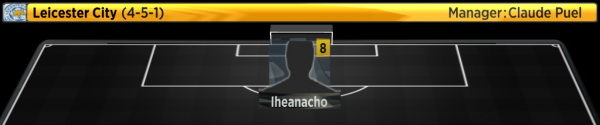Caveat: You need to have Template Editor permissions. It may be sensible when naming new hooks, new templates or new template sets to add "TRAINING" as part of the name, to differentiate your work from 'live' production work. Do consider any 'Delete' actions carefully - is it your work you are deleting?
The Graphic
The aim of this document is to create a template for this graphic:
Predecessors
You will need to have completed all five parts of the Scoreline Graphic, or be familiar with adding images, adding Lookups and with binding controls.
You will need the Southampton v Leicester City Headshots' image set.
You will need the 'PlayerKey to Headshot of Player Image Text' Lookup.
You will need the 'Player Positions' Lookup.
Requirements
To show the following for both the home team and for the away team:
Preview the stops in the animation to view the lines of each team's formation. Note there will be different combinations of stops depending on whether each team is playing a 3 row formation or a 4 row formation, for example:
(Home 3) (Away 3)
(Home 3) (Away 4)
(Home 4) (Away 3)
(Home 4) (Away 4)
The Data
The information needed is split between several sections in the 'soccer event-report' schema data. The majority of the data needed will come from the 'player' sections for the player data, the 'associate' section for the manager information and the 'team-stats' section for the formation data.
player:
<player id="PO58376">
<player-metadata player-key="PO58376" position-regular="goalkeeper" uniform-number="1" line-formation-position="1" status="starter">
<name first="Alex" last="McCarthy" full="Alex McCarthy" abbreviation="McCarthy"/>
</player-metadata>
<player-stats team-coverage="single-team" date-coverage-type="event" date-coverage-value="EFBO987619" events-started="1" time-played-total="90">
<player-stats-soccer touches="31">
<stats-soccer-offensive passes-total="25" passes-complete="15" passes-incomplete="10" passes-complete-3rd-final="1" passes-complete-long="8"/>
<stats-soccer-defensive goals-against-total="2" clearances-successful="2" saves="3" save-percentage="0.600" catches-punches="1"/>
<stats-soccer-foul/>
</player-stats-soccer>
</player-stats>
</player>
associate:
<associate id="man163">
<associate-metadata position="Manager" position-source="optasports.com" associate-key="man163">
<name first="Mark" last="Hughes" full="Mark Hughes" abbreviation="Hughes"/>
</associate-metadata>
</associate>
team-stats:
<team-stats score="2" score-opposing="1" event-outcome="win" time-of-possession-percentage="48.3">
<sub-score period-value="1" score="0"/>
<sub-score period-value="2" score="2"/>
<team-stats-soccer line-formation="4231">
<stats-soccer-offensive xmlns:bbc="http://www.bbc.co.uk/sport/sports-data" shots-total="8" bbc:duels-won="48" bbc:aerials-won="20" passes-total="425" bbc:passes-long-total="59" bbc:crosses-total="15" bbc:crosses-accuracy="0.067" bbc:passing-accuracy-opp-half="0.723" bbc:passing-accuracy="0.828" bbc:shooting-accuracy="0.250" tackles-total="14" tackles-won="6" tackles-lost="8" tackles-won-percentage="0.429" bbc:attempts-ibox="5" bbc:attempts-obox="3" shots-on-goal-total="5" corner-kicks="3"/>
<stats-soccer-defensive goals-against-total="1" clearances="37" interceptions="8"/>
<stats-soccer-foul fouls-commited="11" cautions-total="1"/>
</team-stats-soccer>
</team-stats>
Preparation
Preparation - Schema
Using Ignition Post Win Client as a Template Editor
Select the main tab DATA
Select the sub-tab SCHEMAS & HOOKS
Below SCHEMAS:
Data Provider: XMLTeam
Target: Production
Schema: soccer event-report
Sample Data: Southampton v Leicester City
Preparation - Hooks
Using the the node 'sports-content.sports-event.team', create a parent hook
Rename 'Home Team Formation'
Add a constraint:
Using: alignment
= home (Text)
Create the following sub-hooks:
team.team-metadata.name.full
team.team-metadata.alignment
team.team-metadata.team-key (Transform Steps - Skip 'N' Chars, with X=4)
team.associate.associate-metadata.name.full (Rename: Associate Full)
team.associate.associate-metadata.position (Rename: Associate Position)
team.team-stats.team-stats-soccer.line-formation
Create a second sub-hook to 'line-formation'(team.team-stats.team-stats-soccer.line-formation) with the following Transform Steps:
Trim 'N' Chars, where N=3
If 'X' Then 'Y', where X=1 and Y=(4 Home)
If 'X' Then 'Y', where X=2 and Y=(4 Home)
If 'X' Then 'Y', where X=3 and Y=(4 Home)
If 'X' Then 'Y' Else 'Z', where X=4, Y=(4 Home) & Z=(3 Home)
Add a composite hook:
Rename: Formation
Add the following component hooks:
Line Formation
Line Formation
Further sub-hook of the parent 'Home Team Formation'
team.player
Rename: Starting Player
Add a constraint:
Using: player.player-metadata.status
= starter (Text)
Add sub-sub-hooks to:
player.player-metadata.name.last
player.player-metadata.uniform-number
player.player-metadata.player-key (Add the Lookup: 'PlayerKey to headshot of Player Image text', using 'Image')
player.player-metadata.position-regular (Add the Lookup: 'Player Positions', using 'value')
player.player-metadata.status
Clone the 'Home Team Formation' parent hook
Rename: Away Team Formation Hook
Change the constraint
Using: alignment
= away (Text)
Within the second 'Line Formation' sub-hook, change the 'Transform Steps' entries to read 'Away' rather than 'Home
Viz Scene
Now to use your hooks in a template with an appropriate viz scene.
Selecting a Viz Scene
Select the main tab TEMPLATES
Above 'Search Templates'
Select the 'TRAINING Match' template set
Above 'Search Templates'
Click 'Add new Template to TRAINING Match'
Within the sub-tab TEMPLATE
Rename: Formation Graphic
Click 'Select'
Below the BROWSE SCENES sub-pane
Ensure Render Domain = Viz
Ensure Graphics Hub = Post
Expand the folder: BBC-SPORTS_PL2014
Highlight the scene: PL14_L3_FORMATION_V12
Click 'Refresh Thumbnail and Scene Controls'
Click 'Click button to make this the current main scene'
Below SCENE SETTINGS
Click 'Get Defaults' to load the frame count and stop count from the scene
Change the Preview Frame to: 46
Change the Duration (frames) to: 800
In the sub-tab CONTROLS, add a 'Data Item' control
BIND to the scene control object:
Text 010 Home_Team_Name
Hook = Home Team Formation.Full
Add a 'Data Item' control
BIND to the scene control object:
Text 011 Manager_Name_Home
Hook = Home Team Formation.Associate Full
Add a 'Data Item' control
BIND to the scene control object:
RichText 012 Designation_Home
Hook = Home Team Formation.Associate Position
Add a 'Data Item' control
BIND to the scene control object:
Image 014 Home_Badge
Hook = Home Team Formation.Team Key
Image Set = 'Scorelines'
Add a 'Data Item' control
BIND to the scene control object:
Text 020 Away_Team_Name
Hook = Away Team Formation.Full
Add a 'Data Item' control
BIND to the scene control object:
Text 010 Manager_Name_Away
Hook = Away Team Formation.Associate Full
Add a 'Data Item' control
BIND to the scene control object:
RichText 022 Designation_Away
Hook = Away Team Formation.Associate Position
Add a 'Data Item' control
BIND to the scene control object:
Image 024 Away_Badge
Hook = Away Team Formation.Team Key
Image Set = 'Scorelines'
In the sub-tab CONTROLS, add a 'Data Table' control
BIND to the scene control object: Table 1 HOME_PLAYER
List Hook = Home team Formation.Staring Players
Using the PLAYER_NAME tab from the table:
Hook = Home Team Formation.Staring Players.Last
Using the PLAYER_NUMBER tab from the table:
Hook = Home Team Formation.Staring Players.Uniform Number
Using the PLAYER_PIC tab from the table:
Hook = Home Team Formation.Staring Players.Image
Image Set = Southampton v Leicester City Headshots
Add a 'Data Table' control
BIND to the scene control object: Table 3 AWAY_PLAYER
List Hook = Away Team Formation.Staring Players
Using the PLAYER_NAME tab from the table:
Hook = Away Team Formation.Staring Players.Last
Using the PLAYER_NUMBER tab from the table:
Hook = Away Team Formation.Staring Players.Uniform Number
Using the PLAYER_PIC tab from the table:
Hook = Away Team Formation.Staring Players.Image
Image Set = Southampton v Leicester City Headshots
The below images show the settings for the three sub-tabs within the table (using the AWAY PLAYER as the example):
Using the Graphic
Using the Web Client to view your new template. Remember to Login as a Template Editor, as the template is not yet published.
In the 'Templates' pane
Select the 'TRAINING Match' set
Select the 'Southampton v Leicester City' sample data
Select the 'Formation Graphic'
The 'Edit' pane will populate to the defaults, the 'Preview' pane will display a render as per 'Stop 1', with Southampton (the home team) depicted, with their formation set to '4-4-2', with 'Manager:Mark Hughes' and a depiction of the goalkeeper: 'McCarthy (with a shirt number of '1')'
In the 'Edit' pane
Examine the dropdown for 'User Options', which will have the eight stop points during the scene, select 'Stop 5'
Leave 'Home_Formation' as: 4-4-2
Change 'Away_Formation' as: 4-5-1
The 'Edit' pane's 'Preview' pane will display a render as per 'Stop 5', with Leicester City (the away team) depicted, with their formation set to '4-5-1', with 'Manager:Claude Puel' and a depiction of the goalkeeper: 'Schmeichel (with a shirt number of '1')'
The stop points will enable the scene to be viewed at the following points:
Home Goalkeeper
(Home 3) Defence
(Home 4) Midfield
(Home 3) Forward
(Home 4) Defence
(Home 4) Midfield
(Home 4) Forward
(Home 4) Strikers
Away Goalkeeper
(Home 3) (Away 3) Defence
(Home 3) (Away 3) Midfield
(Home 3) (Away 3) Forward
(Home 3) (Away 4) Defence
(Home 3) (Away 4) Midfield
(Home 3) (Away 4) Forward
(Home 3) (Away 4) Strikers
(Home 4) (Away 3) Defence
(Home 4) (Away 3) Midfield
(Home 4) (Away 3) Forward
(Home 4) (Away 4) Defence
(Home 4) (Away 4) Midfield
(Home 4) (Away 4) Forward
(Home 4) (Away 4) Strikers
PLEASE NOTE - The below images do not have the headshots as per the graphic you have created.
Depending on how you have stored all the images for the premier league players, will drive how you use the PLAYER_PIC table control.
You may not have an image set - it would prove to be too unwieldy.
You will need to point the table control at a folder location, which will more than likely have the images stored with a meaningful file name such as the player's 'player-key' (i.e. PO58376).
It is unlikely to be their Full Name (i.e. Alex McCarthy) as there is a strong possibility there may be a player of the same name in the premier league. For example, in the 2018/19 season there was a Danny Ward playing for both Cardiff City and Leicester City.
The below images depict the typical stops during a match when both teams are playing a 3 row formation:
'
You could now try the tutorial to produce a Single Substitution graphic, available at the link below:
Single Substitution graphic
Or the tutorial to produce a Yellow Red Card graphic, available at the link below:
Yellow and Red Card graphics
'